I’ve been a trader for 30 years. I’ve watched as trading technology has changed by leaps and bounds.
Remember getting stock quotes with Quotron? I do. I used it as a young stockbroker. All I had was a single screen.
I remember the first time – in the late 1990's– when technology progressed enough for me to finally get multiple monitors. What a feeling. It was like someone had taken off my blinders.
Having to set up those first multiple monitors was pretty tricky. Dicey, even. But technology has continued to improve since then. And now, Windows 10 makes it easier than ever to set up a multi- monitor system.
Nowadays, traders needn’t be intimidated by the idea of configuring their trading computer for four, six, or even eight monitors. It’s very simple and easy.
If you’ve been drooling over pictures of multi-monitor systems, but have no clue how to make it happen, keep reading.
In today’s post, I'll explain the step-by-step process for configuring Windows 10 for any multi-monitor setup. These steps will work whether you have 2 monitors, 4 monitors, 6, or even 8.
Regardless of the number of monitors, you can use this same procedure.
What Does “Extending Desktop Across Multiple Monitors” Mean?
Before we begin, let’s get clear on the concept of a multi-monitor trading computer. What is it?
Basically, this means you’ll extend the desktop of your computer to function seamlessly across every one of your monitors.
You’ll have a
primary desktop, or monitor #1. This is where your App icons appear (formerly known as programs).
All other monitors will be secondary screens, comprising your extended desktop. (For example, this would be monitors #2 through #4 in a quad-monitor setup). Windows 10 puts a taskbar on all of your monitors for convenience.
From the image below, you can see how your primary desktop space can extend to all your secondary monitors.

Step-by-Step Tutorial for Multi-Monitor Setup on Windows 10
STEP 1 – Right click on an empty area of your primary desktop. Then, click on
Display settings. You will now enter the dialogue window used to configure your monitors.
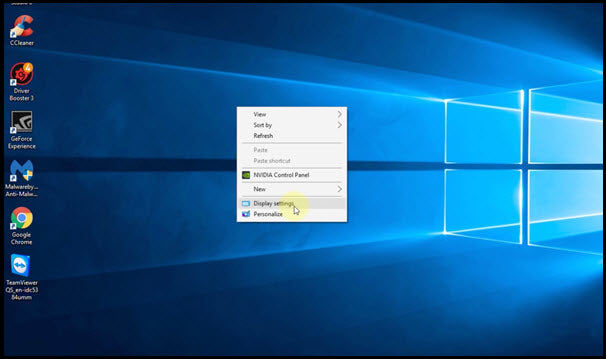 STEP 2
STEP 2 – Check that Windows 10 shows the number of monitors you expect. If you have 4 monitors, your display settings will appear as pictured. If you have six monitors connected, you should see six boxes on this screen.
NOTE: If you don’t see the corresponding number of monitors on this dialogue window, please scroll down further in this article. I’ve outlined some steps you can use for troubleshooting.
 STEP 3
STEP 3 – Navigate to the dropdown menu labeled
Multiple displays. The option
Extend desktop to this display should already be selected. If it isn’t, choose this option from the dropdown menu.
 STEP 4
STEP 4 – Configure the resolution from the dropdown menu labeled
Resolution. Windows 10 should automatically detect the resolution of your monitor. Go with the resolution that’s recommended. This will be the optimal setting for your specific computer.
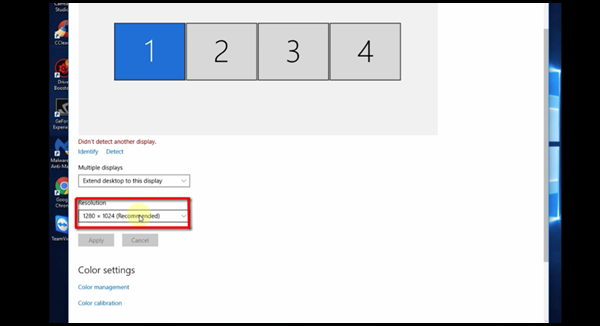 STEP 5
STEP 5 – Still in the Display Settings dialogue box, click
Identify (location A in the screenshot). Upon clicking here, Windows 10 will display a large number on each monitor it knows about, so you can see what identifying number (e.g., 1, 2, 3, etc.) it has assigned to each of them.
 STEP 6 –
STEP 6 – Take note of how Windows has numbered your monitors. Write down the pattern you see.

You want the diagram in the Display Settings dialogue box to match the physical arrangement of your monitors. Don’t worry if they
don’t match. They rarely match right out of the box.
For example, I took this picture of my monitors with my mobile phone. You can see my monitors are physically arranged in a pattern that is not the same as my Windows 10 Display Settings.

This is an easy, but important, fix. It’s important because this fix will enable you to move between all the windows of your multi-monitor trading computer seamlessly.
STEP 7 – Use your mouse to drag the boxes in the Display Settings diagram into approximately the same orientation as your physical monitors.
Location A in the screenshot shows my first pass at this task. (Note that the Windows identifier for each monitor will not change.)
 STEP 8 –
STEP 8 – Now line up the boxes in the Display Settings diagram just right. They should be perfectly aligned to match the pattern of your physical screens.
Warning: If you don’t follow this step, your mouse will move unpredictably across your extended desktop (secondary monitors).
If you’ve aligned your monitors properly, you’ll see a matrix of boxes similar to mine. Location B below shows how I’ve adjusted the boxes so they line up both horizontally and vertically.

TROUBLESHOOTING - Windows 10 Doesn't Recognize All My Monitors
What if Windows 10 doesn’t seem to be detecting all your monitors?
Silly as it sounds,
double check that all the monitors are properly connected to your computer.
Sometimes the cable is not completely connected into the video card in the rear of the computer. Or occasionally, the cable is not tightly inserted on the back of the monitor. Check all connections before you proceed.
One Last Step
Give yourself a pat on the back and press your EASY button. Then just sit back and enjoy your new screen real estate.
There are more trading computer tips like this in our buyers guide. Check out our "How To Buy a Trading Computer" e-book.
We hope today's Quick Tip helped you. If you found this helpful, you'll want to check out the other computer How-To's I've created
on this page. You can always call us if you have questions:
800-387-5250

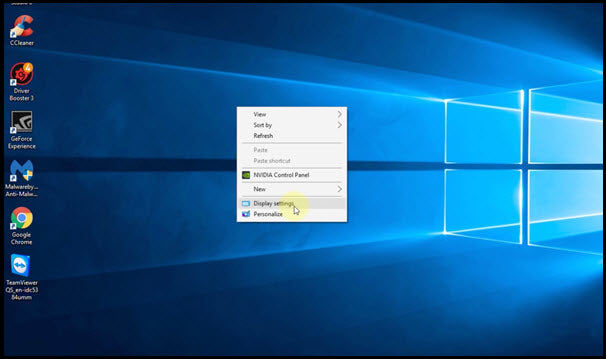 STEP 2 – Check that Windows 10 shows the number of monitors you expect. If you have 4 monitors, your display settings will appear as pictured. If you have six monitors connected, you should see six boxes on this screen.
NOTE: If you don’t see the corresponding number of monitors on this dialogue window, please scroll down further in this article. I’ve outlined some steps you can use for troubleshooting.
STEP 2 – Check that Windows 10 shows the number of monitors you expect. If you have 4 monitors, your display settings will appear as pictured. If you have six monitors connected, you should see six boxes on this screen.
NOTE: If you don’t see the corresponding number of monitors on this dialogue window, please scroll down further in this article. I’ve outlined some steps you can use for troubleshooting.
 STEP 3 – Navigate to the dropdown menu labeled Multiple displays. The option Extend desktop to this display should already be selected. If it isn’t, choose this option from the dropdown menu.
STEP 3 – Navigate to the dropdown menu labeled Multiple displays. The option Extend desktop to this display should already be selected. If it isn’t, choose this option from the dropdown menu.
 STEP 4 – Configure the resolution from the dropdown menu labeled Resolution. Windows 10 should automatically detect the resolution of your monitor. Go with the resolution that’s recommended. This will be the optimal setting for your specific computer.
STEP 4 – Configure the resolution from the dropdown menu labeled Resolution. Windows 10 should automatically detect the resolution of your monitor. Go with the resolution that’s recommended. This will be the optimal setting for your specific computer.
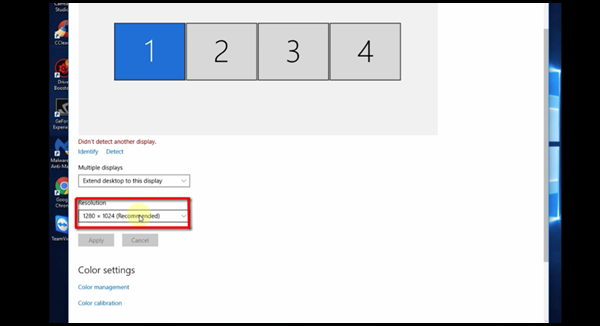 STEP 5 – Still in the Display Settings dialogue box, click Identify (location A in the screenshot). Upon clicking here, Windows 10 will display a large number on each monitor it knows about, so you can see what identifying number (e.g., 1, 2, 3, etc.) it has assigned to each of them.
STEP 5 – Still in the Display Settings dialogue box, click Identify (location A in the screenshot). Upon clicking here, Windows 10 will display a large number on each monitor it knows about, so you can see what identifying number (e.g., 1, 2, 3, etc.) it has assigned to each of them.
 STEP 6 – Take note of how Windows has numbered your monitors. Write down the pattern you see.
STEP 6 – Take note of how Windows has numbered your monitors. Write down the pattern you see.
 You want the diagram in the Display Settings dialogue box to match the physical arrangement of your monitors. Don’t worry if they don’t match. They rarely match right out of the box.
For example, I took this picture of my monitors with my mobile phone. You can see my monitors are physically arranged in a pattern that is not the same as my Windows 10 Display Settings.
You want the diagram in the Display Settings dialogue box to match the physical arrangement of your monitors. Don’t worry if they don’t match. They rarely match right out of the box.
For example, I took this picture of my monitors with my mobile phone. You can see my monitors are physically arranged in a pattern that is not the same as my Windows 10 Display Settings.
 This is an easy, but important, fix. It’s important because this fix will enable you to move between all the windows of your multi-monitor trading computer seamlessly.
STEP 7 – Use your mouse to drag the boxes in the Display Settings diagram into approximately the same orientation as your physical monitors.
Location A in the screenshot shows my first pass at this task. (Note that the Windows identifier for each monitor will not change.)
This is an easy, but important, fix. It’s important because this fix will enable you to move between all the windows of your multi-monitor trading computer seamlessly.
STEP 7 – Use your mouse to drag the boxes in the Display Settings diagram into approximately the same orientation as your physical monitors.
Location A in the screenshot shows my first pass at this task. (Note that the Windows identifier for each monitor will not change.)
 STEP 8 – Now line up the boxes in the Display Settings diagram just right. They should be perfectly aligned to match the pattern of your physical screens.
Warning: If you don’t follow this step, your mouse will move unpredictably across your extended desktop (secondary monitors).
If you’ve aligned your monitors properly, you’ll see a matrix of boxes similar to mine. Location B below shows how I’ve adjusted the boxes so they line up both horizontally and vertically.
STEP 8 – Now line up the boxes in the Display Settings diagram just right. They should be perfectly aligned to match the pattern of your physical screens.
Warning: If you don’t follow this step, your mouse will move unpredictably across your extended desktop (secondary monitors).
If you’ve aligned your monitors properly, you’ll see a matrix of boxes similar to mine. Location B below shows how I’ve adjusted the boxes so they line up both horizontally and vertically.















