I’m wouldn’t call myself a conspiracy theorist, but some of the changes in Windows 10 make me want to line my room with tin foil and go read my disaster prep magazines. I’m joking, of course. But, there are some settings in Windows 10 that I feel are unnecessary and intrusive to traders.
Be Aware of How Windows 10 Privacy Policy Effects Your Personal Data
In today’s post I want to go over something called the Microsoft Privacy Settings. This is a fairly new feature, only “available” (i.e.,
a nuisance) in Windows 10. (If you still use Windows 7, you can skip this article).
Actually, even though this feature is exclusive to Windows 10, it's really important to know about, because it means
Microsoft has changed their privacy policy. In my opinion, they are extracting more information than they need from you. If you allow it, or if you're naïve on this topic, Microsoft will default to having your computer send them information you don’t want them to have.
Keep reading to learn how to protect your personal information.
How to Change the Most Important Settings
Some people just go through their settings and turn off every single thing. Although you may eventually want to do that, I'm going to go over the most important areas for traders.
My philosophy is
when in doubt, shut it off. However, if you want more info, just do a Google search on the setting. As for me, I’ve followed the advice I outline below and it hasn’t changed functionality at all.
Begin by clicking the
Start button. Click on
Settings (the gear icon). This will open the Settings window.
Privacy Settings
Scroll down and click on
Privacy. The settings window should be showing you all the different privacy areas.
- General: Turn all of these off.
- Location: Click Change and turn it off.
- Speech, inking, & typing: Click Stop getting to know me, then Turn off.
- Feedback & diagnostics: In the drop-down menu for Windows should ask for my feedback, select Never. Under Send your device data to Microsoft, select Basic.

Update & security
Go back up a level in the Settings window. Scroll down and click on Update & security.
Follow these clicks:
Windows Update >
Advanced options. Under
Choose how updates are installed, make sure everything is unchecked.
In this same window, click
Choose how updates are delivered. Turn it off.

Windows Defender (anti-virus)
Go back up two levels and click on
Windows Defender.
If you have other anti-virus software running, you may not be able to run Windows Defender. I do have it running, but in a limited mode.
Here’s how to set the Defender options:
- Real-time protection: ON (This is very important.)
- Cloud-based protection: OFF
- Automatic sample submission: OFF
- Enhanced notifications: OFF (You’ll still get critical notifications.)

Network & Internet (wi-fi)
Go back up two levels and click on
Network & Internet. This is where you can manage your Wi-Fi settings.
Wi-Fi Sense: Turn it off.
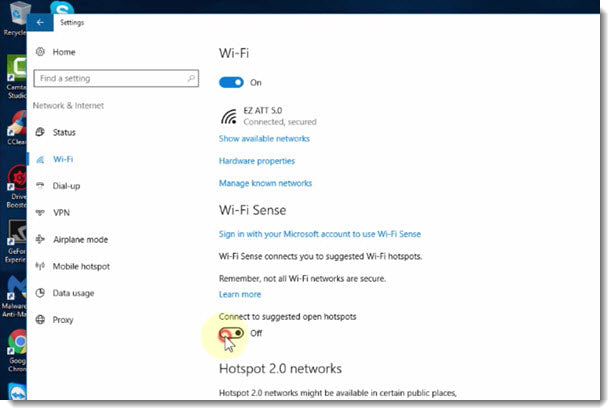
The only thing left to do now is to turn off Cortana, the Windows 10 version of Siri. But that’s a topic for another article.
There are more trading computer tips like this in our buyers guide. Check out our "How To Buy a Trading Computer" e-book.
We hope today's Quick Tip helped you. If you found this helpful, you'll want to check out the other computer How-To's I've created
on this page. You can always call us if you have questions:
800-387-5250



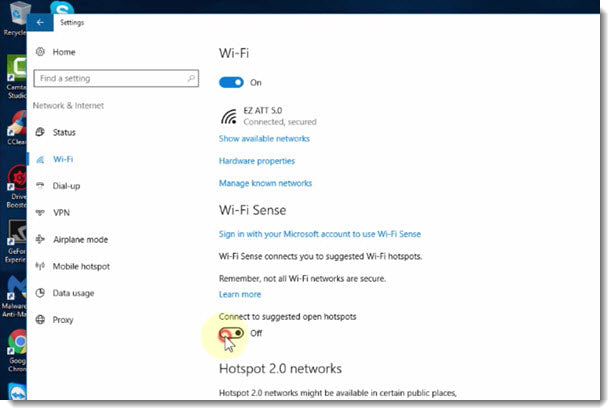 The only thing left to do now is to turn off Cortana, the Windows 10 version of Siri. But that’s a topic for another article.
The only thing left to do now is to turn off Cortana, the Windows 10 version of Siri. But that’s a topic for another article.














