Lots of traders skipped Windows 8/8.1, going straight from 7 to 10. A big reason for that was because the Start Menu disappeared in Windows 8. It came back partially in Windows 8.1, but didn't
really come back in all its glory until Windows 10.
In the Windows 10 Anniversary Update (August 2016), Microsoft changed the Start Menu... again… even if only slightly.
But whether you have still have Windows 10 Original, or you've updated to the Anniversary edition, there is one neat trick available on the Start Menu that every trader needs to know in order to find apps fast.
Here's the Minor Change
One of the biggest things traders have liked about the Start Menu is the ability to conveniently access all their apps from a clean, compact list. In the original Windows 10 Start Menu, clicking
All apps got you the full list of what used to be called
All programs. (See the explanation of why the name changed in a previous post where I discussed the new
Windows 10 Start Menu.)

In the Anniversary Update of Windows 10, Microsoft apparently decided
you needed to be saved a click. In this version, when you click on the Start Menu, you will automatically see the long list of all apps.
Fortunately, they have still provided a short list of key features to the left of that long list of apps, including the Settings app and the Power button.
This change is sort of a
whatever moment for me. I'm guessing it is for you, too.
Here's the Tip You're Going to Like
Saving that one click is a good thing, I guess, but here's an improvement that's likely to be much more significant for you. And it works on either the original or Anniversary edition of Windows 10.
To make it
easier to navigate through that long, long list of apps, just
click on one of the large letters that separates the apps list into phone-book-like alphabetical sections. (For example, click on the large
A.)
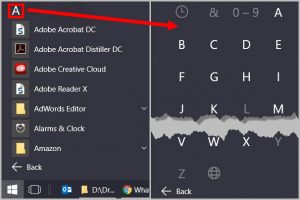
This will
bring up an index of just the letters of the alphabet (and a few other special characters).
Click on any letter to go straight to that section of your apps list.
To get back to the index, click on any section-heading letter.
That's it. Time saved.
Customize Your Heart Out
You can actually do a whole lot of things to customize your Start Menu. If you really want to get into it, here's an article from
PCWorld to get you started.
However, just be warned: this could turn into a major distraction with not much of a significant benefit to your trading.
And after all, the only reason to be bothered with tips like the one in this article are to benefit your trading.
There are more trading computer tips like this in our buyers guide. Check out our "How To Buy a Trading Computer" e-book.
We hope today's Quick Tip helped you. If you found this helpful, you'll want to check out the other computer How-To's I've created
on this page. You can always call us if you have questions:
800-387-5250
 In the Anniversary Update of Windows 10, Microsoft apparently decided you needed to be saved a click. In this version, when you click on the Start Menu, you will automatically see the long list of all apps.
Fortunately, they have still provided a short list of key features to the left of that long list of apps, including the Settings app and the Power button.
This change is sort of a whatever moment for me. I'm guessing it is for you, too.
In the Anniversary Update of Windows 10, Microsoft apparently decided you needed to be saved a click. In this version, when you click on the Start Menu, you will automatically see the long list of all apps.
Fortunately, they have still provided a short list of key features to the left of that long list of apps, including the Settings app and the Power button.
This change is sort of a whatever moment for me. I'm guessing it is for you, too.
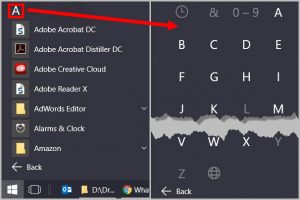 This will bring up an index of just the letters of the alphabet (and a few other special characters). Click on any letter to go straight to that section of your apps list.
To get back to the index, click on any section-heading letter.
That's it. Time saved.
Customize Your Heart Out
You can actually do a whole lot of things to customize your Start Menu. If you really want to get into it, here's an article from PCWorld to get you started.
However, just be warned: this could turn into a major distraction with not much of a significant benefit to your trading.
And after all, the only reason to be bothered with tips like the one in this article are to benefit your trading.
This will bring up an index of just the letters of the alphabet (and a few other special characters). Click on any letter to go straight to that section of your apps list.
To get back to the index, click on any section-heading letter.
That's it. Time saved.
Customize Your Heart Out
You can actually do a whole lot of things to customize your Start Menu. If you really want to get into it, here's an article from PCWorld to get you started.
However, just be warned: this could turn into a major distraction with not much of a significant benefit to your trading.
And after all, the only reason to be bothered with tips like the one in this article are to benefit your trading.














